How to Make the Brightness Adjustment Keys Work on an HP ProBook 4530s Running Windows 10
I developed a habit recently of searching for older laptops to tinker with. My most recent acquisition is a Hewlett-Packard ProBook 4530s. In stock form with a second-generation Intel Core i3 and (terrible) 1366x768 screen it’s a serviceable Windows 10 laptop for light tasks, but luckily these ProBook laptops are quite upgradable: I swapped the dual-core i3 for a quad-core i7, and the lousy 1366x768 panel for a not-quite-hd 1600x900. The Windows 10 experience was much improved.
One bugaboo remained however: the lack of brightness controls. After installing Windows 10, I realized that the screen was stuck at its full brightness. Pressing alt + f2/f3 did not adjust the brightness as it should have. Have you run into the same issue? Fear not, here’s how to get the brightness adjustment keys working on an HP ProBook 4530s.
In order to get the brightness controls working on the 4530s, we’ll need to use a driver intended for Windows 7. Luckily, Windows is nothing if not backwards compatible. The driver will work just fine (or has worked just fine in my several-days of testing anyway), but it requires an older version of .NET framework than the default one in Windows 10.
Luckily, this is an easy fix. Hit the windows key on your keyboard and type “turn windows features on or off”. About mid-way through your typing, the program should show up in the search box. Click to open it.
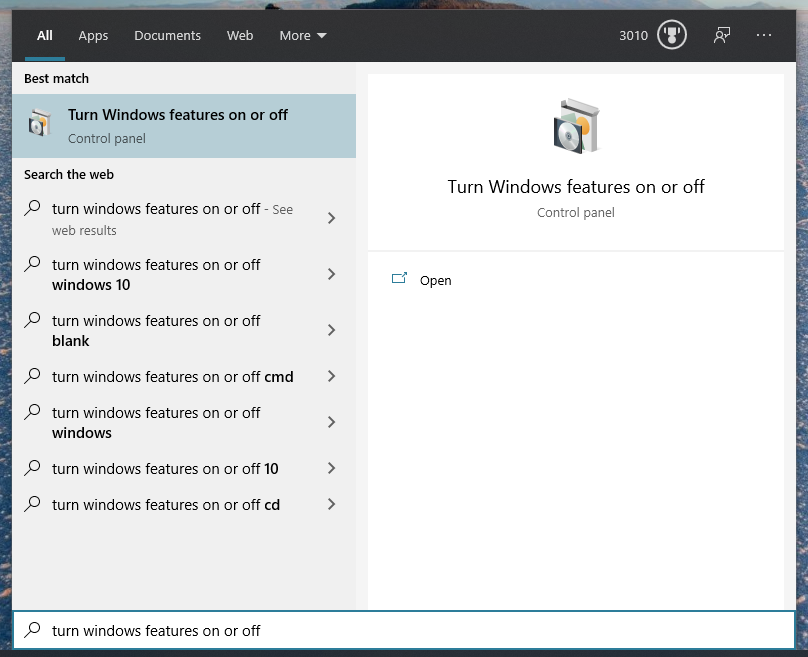
When I opened it, the very first “feature” shown was .NET Framework 3.5. Check the box, and Windows will activate it.
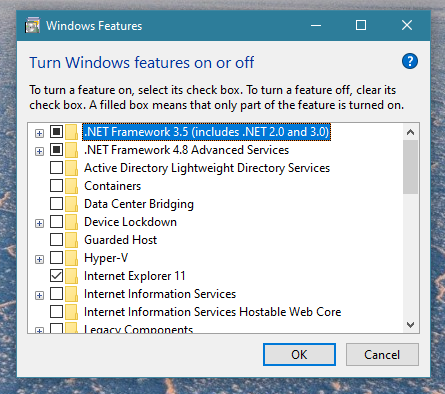
Once that’s done, we can go grab the driver from HP’s website. Here’s the link to the driver page for the ProBook 4530s: HP Support
If you’re navigating to that page on the ProBook in question, with Windows 10 installed, you’ll be presented with a message informing you that there are no drivers for Windows 10. That’s fine, we’re not looking for any. Click the link titled “Try manually selecting your operating system.”
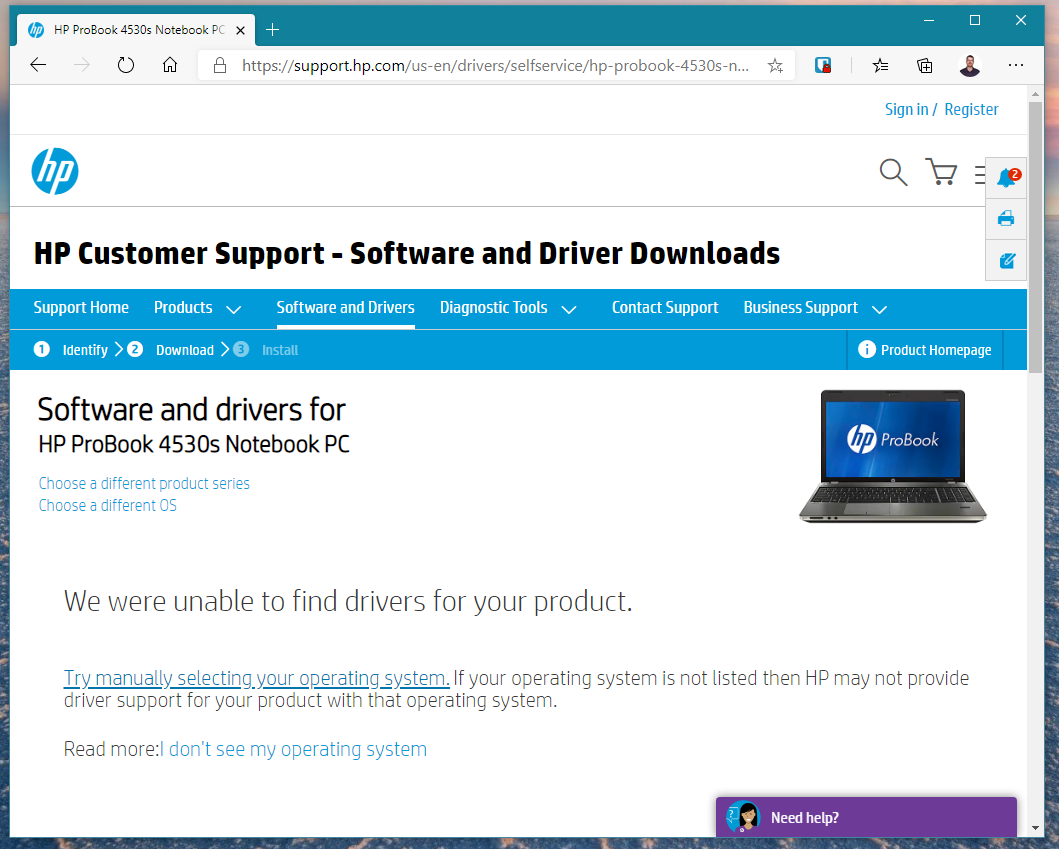
In the dialog box that appears, select “Windows 7 (64-bit)” (you should be running a 64-bit version of Windows 10) and hit the button marked “change.”
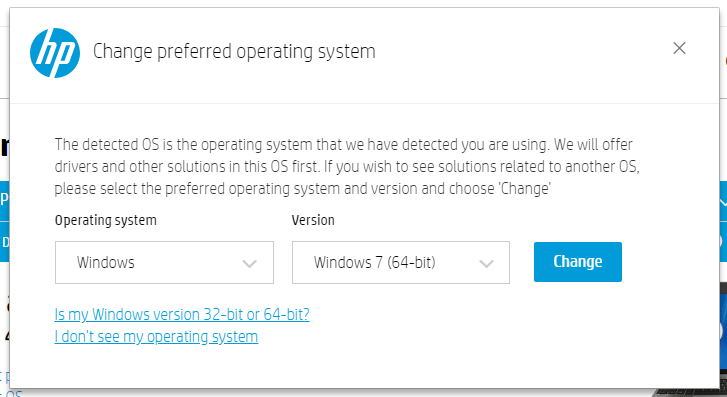
You’ll be taken to a lengthy list of available drivers. Scroll down to find the “Driver-Keyboard, Mouse and Input Devices” heading and pop that open. The driver we’re looking for is “HP Hotkey Support.” Click on the download link.
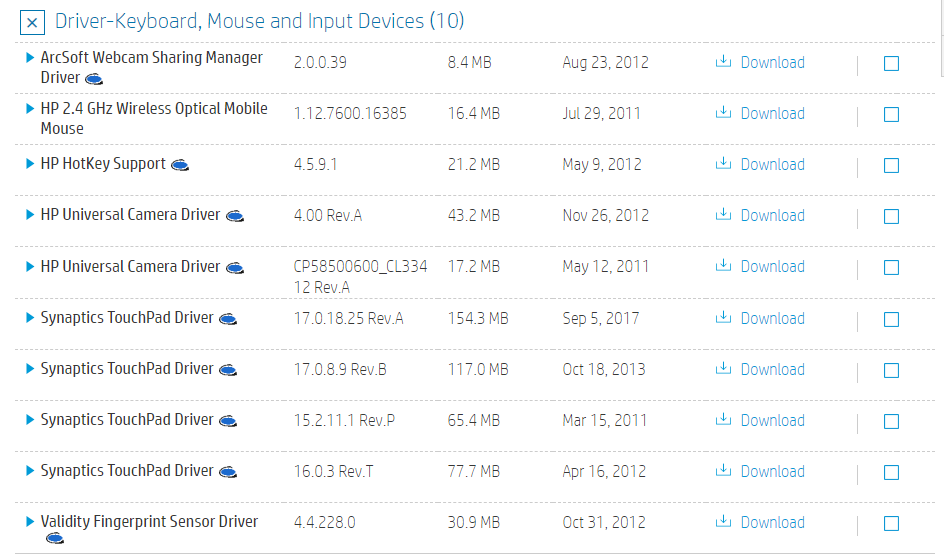
HP’s website will prompt you to use their auto-updater utility instead. We don’t want this. If you install it, it’s just going to tell you that there are no drivers for Windows 10. Instead, click on the link marked “No thanks, I will download and install manually.”
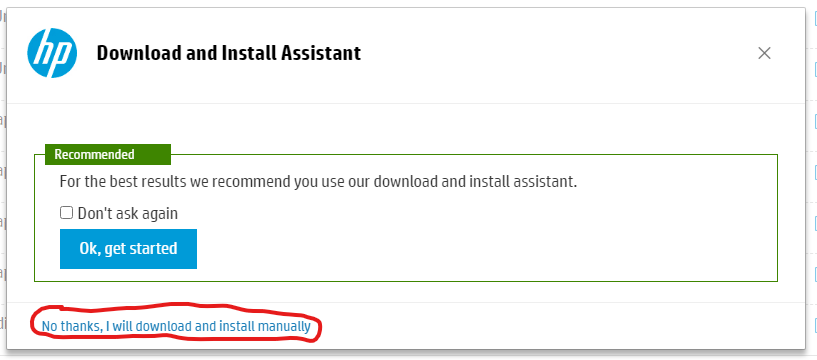
That’s it. All you have to do at that point is install the driver by double-clicking on the downloaded executable. Your brightness adjustment keys will work flawlessly. There is one minor quirk: you’ll see not one but two brightness indicators on screen when you adjust your brightness. This is due to HP making their own, possibly because Windows 7 didn’t have one (I haven’t used 7 in years, so I could be wrong on that).
If my little guide helps you, comment below with what you’re using this old beast of a laptop for! I’d love to know how many of these chonkers are still in active use.

